- Minitool Partition Wizard Raw To Ntfs File
- Minitool Partition Wizard Free 10.1
- Minitool Partition Wizard Crack
- Format Raw To Ntfs
- Minitool Partition Wizard Free Raw To Ntfs
This would allow me to then use Disk Management in Win7 to expand the partition. MiniTool performed its move without incident, and I booted into Win7 expecting to be able to expand the partition. Instead, the entire 465GB drive was listed as RAW. Other tools that I tried to view the drive said RAW, too.
- Sep 01, 2020 Get, install, and launch MiniTool Partition Wizard. Select the RAW drive from the right pane (if the RAW drive is an external one, please connect it to your computer now). Click Format Partition feature from the left pane. Select NTFS as the file system and click OK to confirm.
- After RAW data recovery, it’s time to convert RAW to NTFS or FAT32 to fix this issue permanently. 2: Convert RAW Drive to NTFS or FAT 32. No doubt, Windows built-in disk management as well as some partitioning tools like MiniTool Partition Wizard can format drive to NTFS/FAT32 to reuse RAW drive again. Here, we take disk management for example.
MiniTool Partition Wizard Pro Deluxe 12.3 Multilingual-P2P
MiniTool Partition.Pro.Deluxe.12.3 | Size:
 28 MB - [ 1-LINK ]
28 MB - [ 1-LINK ]Info:
Create/Delete/Format Partition
Create/delete partition in simple steps. Format inaccessible hard drive and convert RAW to NTFS to revive your hard drive.
Move/Resize Partition
Move non-adjacent partitions together for extending purpose; enlarge C drive to remove low disk space warning.
Copy Disk/Partition
Fully copy disk to disk, or copy the content of a partition to another location without data loss. Works for both system and non-system disk partition.
Wipe Disk/Partition
Erase the data on the partition completely and ensure that the data removed cannot be recovered by any data recovery solution.
Merge/Split Partition
Combine two partitions into one without losing data. Split a hard drive into two partitions for various data saving purpose.
Disk/Partition Check
Cover all the disk/partition checking features you can find from Free Edition like file system check, disk surface test, view disk property, etc
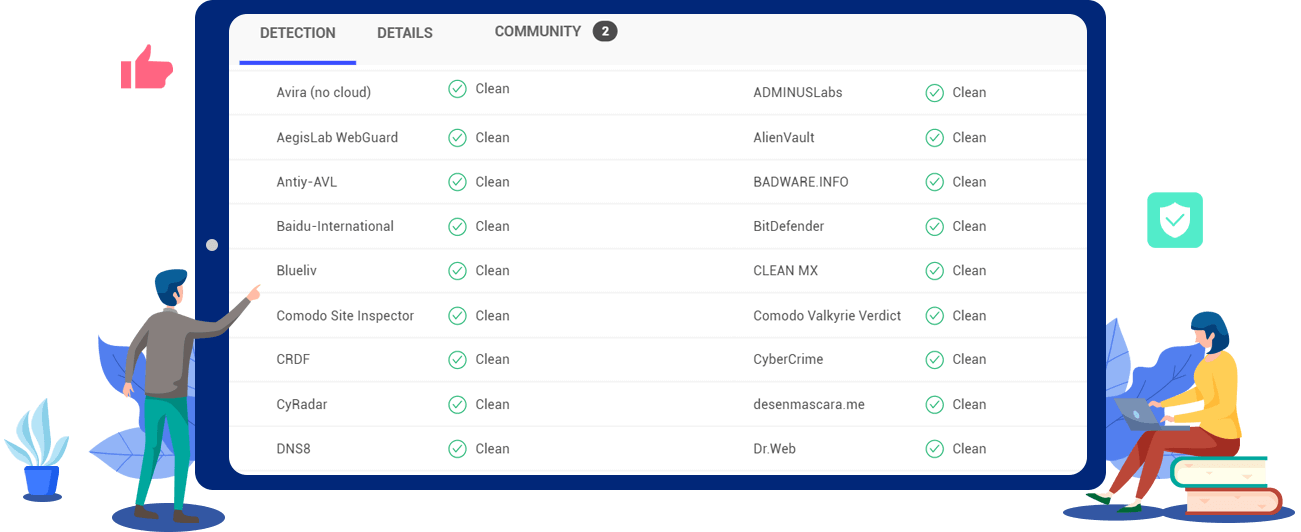
Features:
Extend System Partition
Extend system partition to solve low disk space issue by its 'Move/Resize Partition' & 'Extend Partition' f
Copy Disk Partition
Copy disk partition for hard drive upgrade or for data backup in case that your computer may run into a problem.
Merge Adjacent Partitions
Combine two adjacent partitions into a bigger one safely so as to make full use of the unused space.
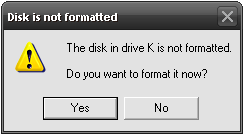
Migrate OS to SSD
Migrate OS to SSD/HD to get better computer performance or to back up OS for system restoration.
Surface Test
Check disk/partition surface test to confirm whether there are bad sectors on the target location.
Basic Management
Enable to manage disk partitions such as create, delete, format, split, wipe, align partition and more.
Convert Disk Partition Table
Convert non-system disk from MBR to GPT and vice versa without data loss to support large drive or full OS.
Convert File System?
Set Primary/Logical
Set partition logical to create more than four partitions or set partition primary to make it active.?
MiniTool Partition Wizard Pro Deluxe
- Change Cluster - Extend System Partition (C: Drive)
- Convert NTFS to FAT
- Convert Dynamic Disk to Basic
- Migrate OS to SSD/HD
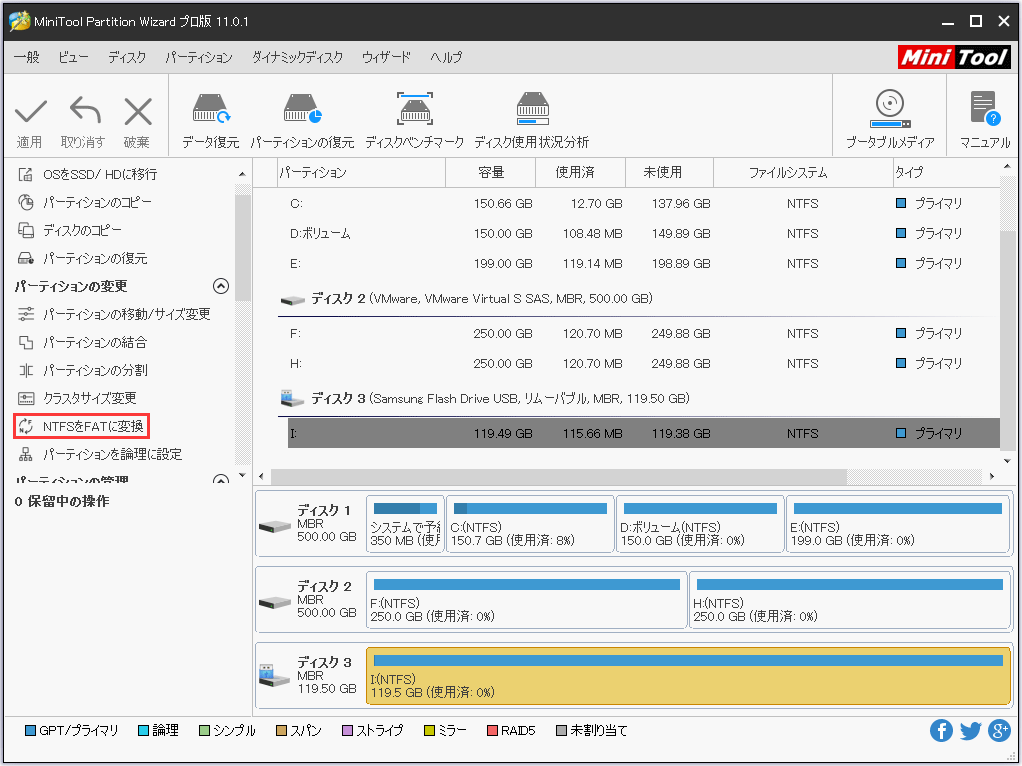 - Copy OS Disk
- Copy OS Disk- Convert OS Disk from MBR to GPT
- Partition Recovery
- Data Recovery
- Bootable Media Builder
Technical Specification
Supported Operating Systems: Windows 10, Windows 8.1/8, Windows 7, Windows Vista, Windows XP
Supported File Systems: FAT12/16/32, exFAT, NTFS, Ext2/3/4
Supported Storage Devices: HDD, SSD, SSHD, External Hard drive, USB Flash drive, SD card, Dynamic disk, Hardware RAID
Size: 28.24 MB
HomePage:
https://rapidgator.net/file/350cda8fed3e9b20892a886289e88c85/M1n1Tool_Part1t1on.Pro.D3lux3.12.3.rar
http://nitroflare.com/view/627C227D74C0631/M1n1Tool_Part1t1on.Pro.D3lux3.12.3.rar
No Password | Single Extraction
Enjoy!
Minitool Partition Wizard Raw To Ntfs File
Summary :
When you can’t open the partition on the computer, you may choose to use CHKDSK to fix that partition. However, if the file system of the drive is RAW, you will receive a CHKDSK is not available for RAW drives error message. How can you solve this issue without data loss? In this post, we will share the best solutions with you.
Quick Navigation :
The Raw Drive Cannot Be Fixed:CHKDSK Is Not Available for RAW Drives
Sometimes, when you want to access a drive on the computer, you may receive a message like this: You need to format the disk in Drive *: before you can use it. Do you want to format it? (The symbol * stands for the target drive letter).
This post shows you how to fix the external hard drive needs formatting error and how to recover data from not formatted hard drive before formatting.
After taking a close look at the drive, you can discover that the drive is displayed abnormally: it has the drive label and drive letter without any drive capacity condition. When you view it in Disk Management, you can see the partition is shown as RAW.
The file system is RAW how to fix it?
If there is no important data on the drive, you can feel free to format the drive and then use it again as normal. However, if the drive keeps many vital files, you’d better not format the drive directly to avoid data loss.
How to fix RAW drive without format: this must be the first thing to concern you.
Here, CHKDSK can be used to check the file system and file system metadata of a volume for logical and physical errors, and this may be the first choice for you to fix the RAW drive without format. However, is it really available?
Take Drive G as an example.
Press Win + R keys at the same time to open Run. Next, type cmd into the text box and press the Enter button to enter the Command Prompt interface.
Type chkdsk G: /f /r and press the Enter button in Command Prompt. However, you will discover that CHKDSK doesn’t work because The type of the files system is RAW. CHKDSK is not available for RAW drives.
Unfortunately, the RAW drive cannot be fixed: CHKDSK is not available for RAW drives.
CHKDSK deleted my data now becomes a common problem, so I decided to provide a useful solution for you.
Some Recommended Solutions on the Internet!
Since CHKDSK is not available for RAW drives, you may then search for other methods on the internet to try to fix the RAW drive without format. In the following content, we summarize two most mentioned solutions.
Are they really useful? Not exactly! Let's see the following operations:
Try 1: How to Fix the Raw Drive by Using the Error Checking Tool
CHKDSK is unavailable to fix the RAW partition. In this case, you can use the Error Checking tool to have a try:
Right-click on the RAW partition and then choose Properties from the popup list. Then choose Tools from the Properties interface. Next, please click on the Check button to continue.
You will get an error message like this: This disk check could not be performed because the disk is not formatted. Would you like to format the disk? See! This method also reminds you to format the RAW drive.
Obviously, if there are important files on the RAW partition, the Error Checking tool can’t be used to fix the RAW partition without formatting.
Try 2: How to Convert RAW to NTFS without Losing Data Command Prompt
It is impossible to fix the RAW partition by CHKDSK and Error Checking tool. However, is it possible to convert the RAW file system to the NTFS file system by using a command line?
You can have a try:
Suppose that Drive G: is the RAW partition you want to convert.
Press Win + R keys to open Run. Next, type cmd into the text box and press the Enter button to enter the Command Prompt interface where you need to type convert g: /fs:ntfs and then press the Enter button.
You will receive an error message like this: CONVERT is not available for RAW drives. Now, you know that it is impossible to convert RAW to NTFS without losing data command prompt.
All of these three tries have failed and the result shows that it is impossible to fix the RAW drive without format. But, you still want to use the important data on the drive. What should you do then?
Why not recover data from RAW hard drive and then format it to the normal state. If you agree with this method, you can move to the next part to learn how to do this job.
Make RAW Drive Recovery and Then Format It to Normal State
Stage 1: Recover Data from RAW Partition
To recover data from RAW disk effectively, you had better choose a piece of reliable free data recovery software. MiniTool Power Data Recovery is a good option.
This software has four recovery modules, and they are This PC, Removable Disk Drive, Hard Disk Drive and CD/DVD Drive. Among them, This PC can be used to recover data from RAW hard drive.
If it is the first time for you to use this file recovery tool, you can use the Trial Edition to see whether it can find the files you want to recover. In this post, we will take MiniTool Power Data Recovery Trial Edition as an example.
Please remember that this Trial Edition can only scan the drive and show you the scanned files. It doesn’t allow you to recover your needed files to a location. Moreover, an advanced edition of this software allows to recover all your needed files.
After downloading and installing this software on the computer, you can follow these steps to recover data from RAW disk.
Step 1: Open the software and you will enter This PC interface directly. Just stay on this interface.
If you only want to retrieve some certain types of files from the RAW partition, you can click on the Settings button and then make some selections from the popup window according to your needs.
Then, you can choose the RAW drive and click on the Scan button to generate the scanning process.
Step 2: When the scanning process ends, you will see the scan result interface as follows.
To find the files you want to recover, you can try these options:
- Normally, the scanned files are listed by path. You can open each path to find your needed files.
- On the other hand, you can click on the Type option which is close to the Path option to make the software show the scanned files by type.
- If you remember the name of the file you need to recover, you can click on the Find feature and input the name of the file to locate it directly.
- Additionally, you can also use the Filter feature to filter the files accordingly.
- When you want to recover pictures and text files, you can even preview them if they are not larger than 20MB.
Step 3: Since it is the Trial Edition that you are using, it is impossible to save the selected files then. You will receive the following warning after you press the Save button.
Here, you can directly click on the Upgrade Now button on the above popup interface to get a license key and register the software to recover your data successfully.
Please note that you should save the selected files to another path which can be accessed successfully. Otherwise, you still can’t use the recovered files.
Now, your data on the RAW partition has been recovered. It’s time to get the RAW partition fixed.
Stage 2: Format the Drive to the Normal State
The most effective way to fix the RAW partition is to format it and there is more than one way to format a RAW partition.
Method 1: Use Disk Management
Here, we will do the operations in Windows 10.
Step 1: Right-click on the Windows icon and choose Disk Management from the pop-out list to enter it.
Step 2: Right-click on the RAW partition and choose Format from the list. Then, you will see the following interface.
Please define the Volume label and choose the File system & Allocation unit size. Then, check or uncheck Perform a quick format and Enable file and folder compression accordingly.
Step 3: Then you will see a warning saying like this: Formatting this volume will erase all data on it. Back up any data you want to keep before formatting. Do you want to continue? Since you have recovered all your needed files with MiniTool, you can just click on OK to format the RAW partition.
Here, you need to know that you will have no chance to stop the formatting process after clicking on the OK button.
How to keep data safe? How to back up files on windows 10? This post will introduce 4 ways to back up files with ease.
Method 2: Use MiniTool Partition Wizard
Windows snap-in tool is not the only choice for you to format a RAW partition to its normal state. You can also use a partition magic to do this job. MiniTool Partition Wizard is a good choice for you.
The Format Partition of this software is the feature you need to use, and it is available in the Free Edition. Now, download and install this free software on your computer to have a try.
Step 1: Open the software to enter its main interface. Then, choose the RAW partition and click the Format Partition feature from the left action panel to continue.
Minitool Partition Wizard Free 10.1
Step 2: Then you will see the Format Partition interface where you can define the Partition Label, File System and Cluster Size. After that, click on the OK button to go back to the main interface.
Step 3: You can preview the format effect on the interface. However, you need to click on the Apply button to save the changes, finally.
With this partition manager, you can also do some other jobs like Migrate OS to SSD/HD, Copy Partition/ Disk, Wipe Partition, Partition Recovery, and more. You can keep this software on your computer to partition hard drives on the computer further after the CHKDSK is not available for RAW drives issue is solved.
If you want to see a video guide, please see the following video:
If you think this post is useful, you can press the following button to share on Twitter.
Bottom Line
Due to virus attacks, damaged file systems, bad sectors, etc, the hard drive partition can easily become RAW. In this situation, CHKDSK is not available for RAW drives and the best solution to fix the RAW partition is to format it to its normal state.
To avoid data loss issue caused by formatting, you can use MiniTool Power Data Recovery to retrieve your important files in advance.
Minitool Partition Wizard Crack
Should you have any questions when you are using MiniTool software, you can feel free to let us know. You can send an email to [email protected] or let us know in the comment. Any useful solutions or suggestions are also appreciated here.