- Screen Record Macbook With Internal Audio
- Record Audio On Mac
- How To Screen Record On Mac
- Screen Record On Mac With System Audio Software
Apowersoft Screen Recorder is a free yet best screen recorder for Mac. One can even pause and resume while recording so that you can control the recording contents flexibly. It also supports recording the audio from the microphone and sync the audio to the screencasts.
How to record sound on Mac?
How to record both screen and audio on Mac?
- How to Record a Screen with Sound on a Mac Using Movavi Screen Recorder Step 1. Download and Install the Program. Download Movavi Screen Recorder from the website and install the app following. Navigate to the Program You Want to Record. Movavi Screen Recorder will record whatever is on.
- Launch Capto or similar screen recorder and find Record button Check the boxes to make sure you are picking up audio and recording the screen (or portion of the screen) Choose to record FaceTime camera, setup recording time limit, and choose the second menu (small dots below) to hide.
- Jack is the best utility to record video streams, calls, meetings or online courses and video with the original system sound. With Jack you can record your screen, microphone and system sound (speakers audio). If you want to record a meeting, choose to record your microphone (your voice) and the system sound.


Screen Record Macbook With Internal Audio
Don’t worry! We are here to help you with this major issue today! According to various personal preferences, we are going to introduce two different approaches. One method is using an online screen recorder, the other method is using a desktop screen recording program. Either way, it will perfectly help you to record screen and audio on Mac.
How to Record Screen on Mac with Audio
ShowMore
ShowMore is a completely free online screen recorder. Recording games, tutorials, live streams or any reality shows/TV series you are following on Mac, this powerful tool can help you to do all of these. Furthermore, you can choose the annotation tool within the recorder to mark on the screen during recording. Follow the steps below to learn how to screen record Mac with sound.
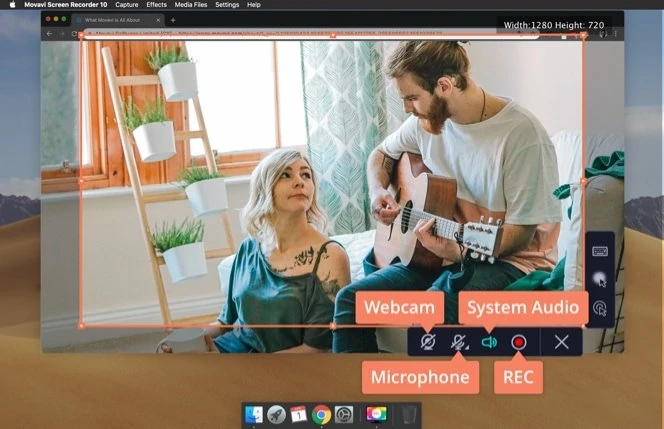
- Visit ShowMore’s official site.
- For first time users, it will require you to download an online launcher after clicking on the record button at the main page. Simply download the launcher and install it is alright. Then, click “Start Recording” to officially begin the process.
- Click on the third icon from left side, and then, you can select to record system sound, microphone or both. Moreover, you can also enlarge or reduce the recording area.
- In the course of recording screen and audio on Mac, the first and second icons from right side can be used to add webcam and expand editing panel separately. Especially the editing panel, you can add square, circle, line or paint on the screen by using this panel. And kindly click the red stop button from left side to finish the recording.
- Finally, you can preview the recorded video first and then choose to save it or upload it to YouTube, ShowMore and other media platforms.
ApowerREC
Enough with the online, free screen recorder, let’s check out this multifunctional desktop version. Task recording, auto splitting, screen and sound recording are all in one recorder – ApowerREC. Let’s take a quick look at the below guide on how to record screen and audio on Mac with ApowerREC.
Record Audio On Mac
- Download and install ApowerREC.
- Launch the program and click the icon shown below, then, you can freely choose to record microphone, system sound or both audio sources. To start the recording, just click the big red “REC” button is fine.
- Taking screenshot or using annotation tool is available as well during the process. To end the recording, kindly click the little red square button.
- Once done with the recording, right-click the video file to further preview, share, delete or rename it.
How To Screen Record On Mac
Extra Tips!
Screen Record On Mac With System Audio Software
After showing how to record screen on Mac with audio, there are some special settings or function of the program you might want to know as well:
- ShowMore: You can adjust the recording options under settings. Merely click on the icon pointed out below and choose settings, then you can change the mouse styles, audio quality, bit-rate, frame rate, etc.
- ApowerREC: Under the “Record” menu, you can opt for the task scheduler function to customize the recording plan. Besides, various adjustment can be made under the settings sections which is from the last icon at the top right corner.