- Your Mac’s Camera or Webcam Not Working on Zoom? If you find that the Zoom app is not.
- Once there, you need to tap on the three dots icon, located at the bottom-right corner of the screen. STEP 4- From the menu, choose the option ‘Record to the Cloud’. Now your Zoom meeting will be screen recorded with audio & a ‘Recording’ icon will pop-up on your screen. Tap the same icon to stop or pause the screen recording on Zoom.
- Click Screen Recording (Left options menu) Click the lock icon to make changes (you will need to enter your admin password) Click the checkbox next to the apps that you are having problems with (e.g., GoToMeeting, etc). Before the changes can take place, you need to restart the app, a notification window will ask you to do that also.
Sharing your screen or content. Click the Share Screen button located in your meeting controls.; Select one of these screen share options: Basic: Share your entire desktop, specific application window, whiteboard, or iPhone/iPad screen. Note: Users can select multiple desktop programs at once, instead of sharing their entire desktop. Only the user employing this feature will need to be on.
Part 1. Record Zoom Meeting on Mac/Windows
(1) Local Recording
Local recording supports users to record and save Zoom recordings locally in the computer. Both free and premium subscribers are allowed to use this function. Let's see how to start this function.
If you are the host of the conference, what you need to do is as follow:
Step 1. Create a Zoom meeting as a host.
Step 2. Select the 'Record' bar in the toolbar.
Step 3. Choose the 'Record on this Computer' button and begin recording.
If you are the participant of the webinar, you need to follow the step as below:
Step 1. You should be empowered to the ability of recording by the host.
Step 2. After approval, you will obtain the following notification: 'Host allows you to record this meeting'.
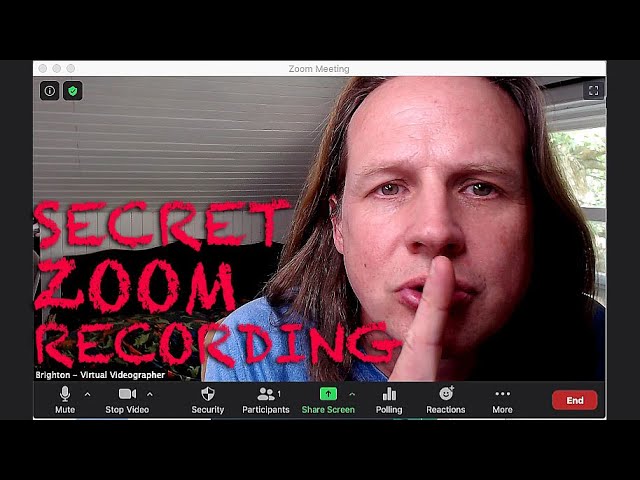
Step 3. Then you can get down to your Zoom meeting recording.
(2) Cloud Recording
Cloud recording is only available for premium subscribers. This function will be activated in a simple way as follows.
If you are a host:
Step 1. Start to host a Zoom meeting.
Step 2. Choose the 'Record' option to expand the list
Step 3. Click 'Record on this Computer' bar on the list and start recording.
If you are a participant:
Step 1. You should contact the host to add you to a co-host.
Step 2. After that, you are able to get into your Zoom call recording.

How To Record Mac Screen
The recorded video/audio will be uploaded to your Zoom cloud. You can view, share and download Zoom recordings from whether computers or mobile devices. It is also easy to manage those video and audio files in 'My Recordings'.
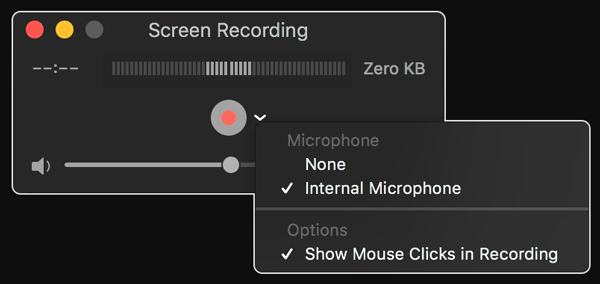
(3) Recording without Permission
Well, sometimes you are not allowed to record Zoom meeting when the host doesn't grant your request. However, it is no longer a difficult problem for using AudFree Zoom Audio Capture. This powerful Zoom recording software can clearly record any voice in a webinar. After finishing a meeting, you can use it to convert Zoom recordings into multiple universal formats like MP3, WAV, etc. You may also edit Zoom recordings by the built-in 'Trim' and 'Merge' functions. Just free download AudFree Zoom Audio Capture to record and download the Zoom meeting as required.
AudFree Zoom Audio Capture
- Record audio from Zoom meeting without permission
- Download Zoom audio files without quality loss.
- Convert recorded audios to MP3, WAV, FLAC, etc.
- Trim and merge converted recordings as you like.

Step 1. Open AudFree Zoom Audio Capture. Choose the Zoom app on the main interface. If it is not displayed on the page, drag and drop the program from your computer desktop to this window or click the big '+' button to add it directly.
Step 2. Just click the 'audio' icon to open the setting window and then you can set the output format like MP3, FLAC, WAV, etc. and adjust other audio parameters, like bit rate, sample rate, etc. according to your listening habits.
Step 3. Launch the Zoom to start a meeting or to be invited in it by a host. When the meeting begins, you will be noted that the recording mode will be turned on automatically at the same time. AudFree Zoom Audio Recorder will record the whole meeting until it ends.
Step 4. When the recording finished, you can hit the 'edit' icon to trim or merge. At last, please don't forget to select the 'Save' icon to keep the recorded files locally.
You can locate the audio files by checking the 'history' > 'search' button.
Notes: The function of 'edit' is powerful and user-friendly. It not only supports you to split audio recordings into smaller segments but also allows you to customize ID3 tags freely.
Now, Zoom is widely used among the video conference between colleagues, online classes in school, etc. But sometimes, the distractions, tech issues, or other problems can lead to missing out on essential information. The best solution for this problem is to record the whole Zoom meeting, so you can re-watch the important stuff of the conference.
Zoom lets you record calls whether you're a free user or a paid user. However, free user can only be able to save recording to computer, but paid users can save the recording to the cloud. And please note that only the host and the participant authorized by the host can start the recording of Zoom meeting. What if you can't get permission to record Zoom meeting from the host? Don't worry, we will show you how to record Zoom meeting call with or without permission here.
CONTENTS
- 1. How to Record Zoom Meeting Without Permission
- 2. How to Record Zoom Meeting with Permission of Host
How to Record Zoom Meeting Without Permission
Participants have to get the recording privilege from the host to start recording the Zoom meeting. But if you can't get the recording permission from the host, you can use a third-party screen record like VideoSolo Screen Recorder to help you record Zoom meeting without permission.
VideoSolo Screen Recorder is a powerful desktop software to record all the computer sound, microphone sound, and image from Zoom meeting on both Windows and Mac. Same as Zoom local recorder, it can set recording area, use hotkeys to control, draw, and add all kinds of annotations. Beyond that, it has amazing recording functions such as record the Zoom meeting as so many formats, preview before save and take snapshots while recording. Most importantly, with VideoSolo Screen Recorder, you are able to record freely without the authorization from the host.
Step 1. Select 'Video Recorder' to Record Zoom Meeting
In the main interface of VideoSolo Screen Recorder, click 'Video Recorder' to record both video and audio. If you want to record audio only, you can use audio recorder (Learn more about audio recording in this article: [High Quality] Simple Way to Record Computer Audio.)
Step 2. Select Recording Area and Adjust Sound
Full screen, fixed region and User-defined are provided. Choose one of them to custom your Zoom meeting screen area. Full Screen is recommended for recording important meetings. Then, modify the system sound and microphone sound to a comfortable volume.
Step 3. Select Output Format and Set Hotkeys
This screen recorder provides various video output format including MP4, WMV, MOV, F4V, TS, AVI and Gif. Click the gear-shaped icon and go to 'Output' tab, you can set video format/quality, frame rate and location of output files. In order to get a high-quality Zoom meeting video and save computer memory, I recommend this scheme:
Windows/Mac (Vdieo) | Format | Codec | Quality | Frame Rate |
MP4 | H.264 | High | 24fps (Recommend),30fps, 60fps |
If you set 'Full screen' to record Zoom meeting, you can use hotkeys to control the recording.
Record Screen Mac With Audio
Step 4. Click 'REC' In the Video Setting Interface to Begin Recording
When you finish setting, join the existing Zoom meeting in progress or start to host a meeting. Then you can click 'REC' to record. Functions such as hide the bar, set recording length, take snapshot, or draw are all supported in VideoSolo Screen Recorder. When stopped, a preview window will pop up then you can decide whether to save it in your local drive.
Part 2. How to Record Zoom Meeting with Permission of Host
As we said before, Zoom offers two options for recording: local recording and cloud recording. The local recording will save the file on your local storage drive. Cloud recording is only available to paid subscribers. And only hosts and co-hosts can start a cloud recording. As a participant, you can contact the host to ask whether he/she can give you the access to start local recording.
Here is the official guide for how to start local recording and cloud recording in Zoom.
The official guide is a little complicated, so next we will show you the 3 steps to record Zoom meeting if you're a participant.
Step 1. If the host has granted you permission to record the ongoing meeting, there is a 'Record' button at the bottom of the screen. Click the button to start recording Zoom meeting call.
Step 2. You will see a red dot in the top-left corner while the recording is active. There are also buttons to pause or stop the Zoom recording. After the meeting is ended, Zoom will automatically convert the meeting recording to files you can access.
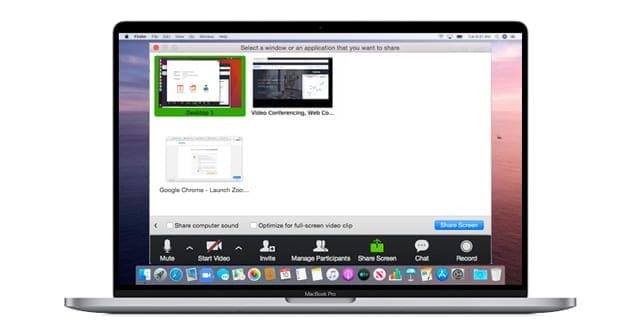
Step 3. The local recording files will be saved in the default location:
PC: C:UsersUser NameDocumentsZoom
Mac: /Users/User Name/Documents/Zoom
The use of Zoom local recorder is really suitable on Zoom App. While on record Zoom meeting from Mac/Windows computer as a participant, VideoSolo Screen Recorder may be a more outstanding method. It can capture all your computer movements including online meetings, webstream and gameplay. You are welcome to have a try.
Read More