Serial Number in Report Group SSRS Dynamics Ax 2012 But serial number shown on Group level is tricky because RowNumber not works there. For example in above mention scenario, Client wants serial number on Customer Group instead of Customer at detail level. Applies To: Microsoft Dynamics AX 2012 R3, Microsoft Dynamics AX 2012 R2. This topic describes how to trace an item or raw material upstream or downstream in the supply chain. Depending on the item or raw material and how your organization sets up its products, you can trace a combination of the item number. Microsoft Dynamics AX Training for AX 2012 R3 on Serial Number Validation, Part III. Welcome to Part III of the Microsoft Dynamics AX Training demo on Serial Number Validation. This portion of the AX 2012 R3 video demonstration will cover correcting packing slips and invoices with serialized items. Microsoft Dynamics AX Training for AX 2012 R3 on Serial Number Validation, Part II. Welcome to Part II of the Microsoft Dynamics AX Training demo on Serial Number Validation. This portion of the AX 2012 R3 video demonstration will cover customer pickup of sales orders with serialized items and the partial delivery and invoicing of sales orders. Select the Lot No. Field, and then select a number from the Item Tracking Summary page. Choose the Select Entries action. The Select Entries page shows all lot or serial numbers along with.
-->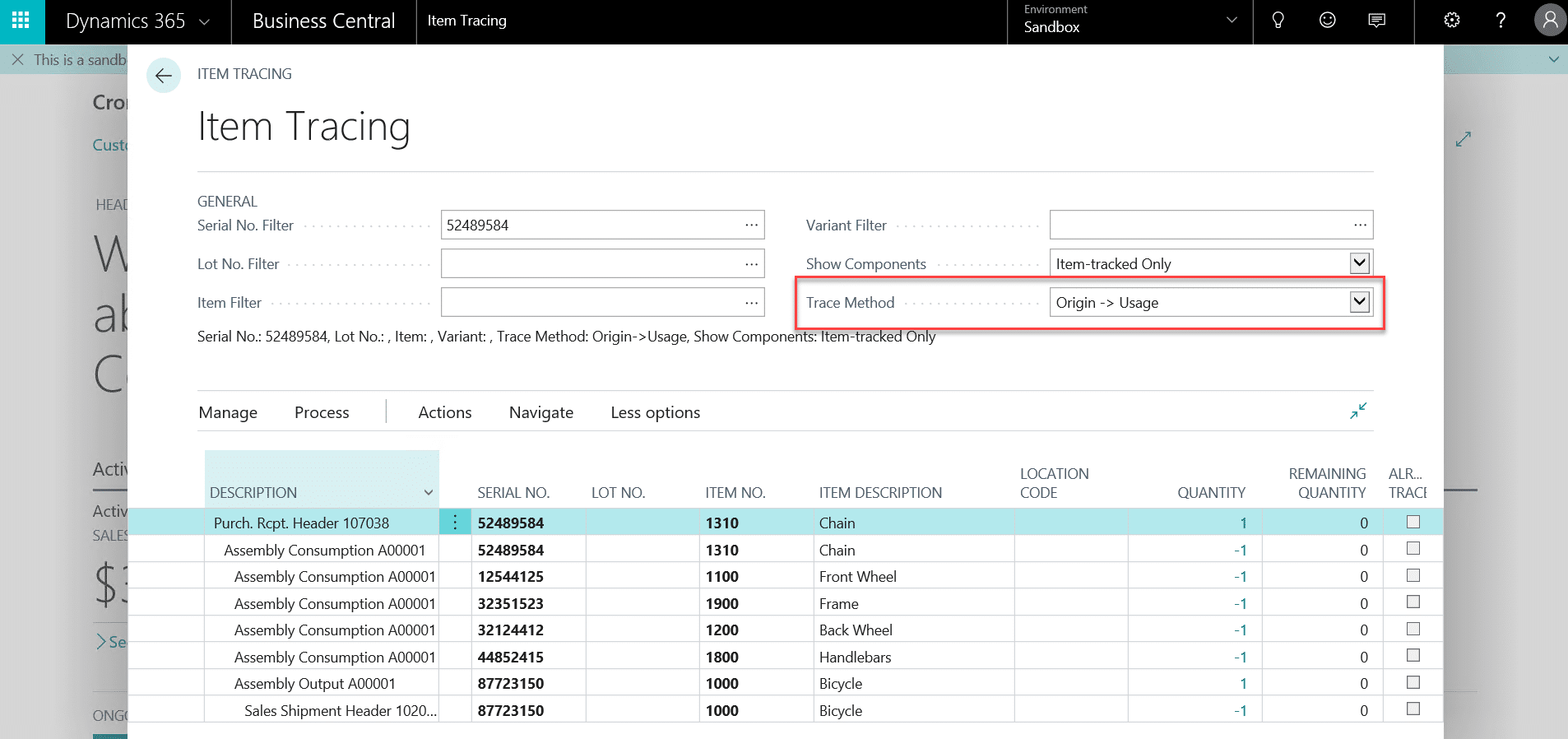
Applies To: Microsoft Dynamics AX 2012 R3
This topic describes how to enable serial numbers for use only in the sales process.
Prerequisites
The following table shows the prerequisites that must be in place before you start.
Category | Prerequisite |
|---|---|
Tracking dimension groups | Enable serial number registration in the sales process by selecting the Active in sales process check box. For more information, see the section titled “Enable serial number registration in the sales process” in this topic. |
Form setup | Specify that serial numbers are printed on packing slips and invoices by selecting the Serial number check box on the Invoice and Packing slip tabs. |
Enable serial number registration in the sales process
Before you can register serial numbers for products in the sales process, you must enable serial numbers for the sales process on the tracking dimension group, and assign the tracking dimension group to the product. You can enable serial numbers in the sales process for a tracking dimension group only if the tracking dimension group has not been used to create transactions.
When you enable serial numbers for the sales process in the tracking dimension group, all other selections for serial numbers are cleared except the Blank issue allowed check box. You can select the check box to allow products to be packed or invoiced without registering serial numbers.
To enable serial numbers for the sales process, follow these steps:
Click Product information management > Setup > Dimension groups > Tracking dimension groups.
In the Serial number row, select the Active in sales process check box.
Optional: To allow products to be issued without registering serial numbers, select the Blank issue allowed check box.
Note
Normally, the Capture serial field and the Active check box are not used when you register serial numbers in the sales process. However, if you have Microsoft Dynamics AX 2012 R3 CU10 or KB 3072929 installed, you can use the Capture serial field to specify the following:
None – Use this option if you want let the user manually select where to capture sales serial number. This could be from the packing slip, invoice, picking list registration, or load lines.
Picking – Capture the sales serial number when picking more than one serial number controlled item, using the mobile device.
Packing – Capture sales serial numbers when closing a container using the packing station.
For more information on how to use these options, see the Dynamics AX SCM R&D Team blog
Register serial numbers on a packing slip or invoice
To register serial numbers on the packing slip or invoice for a sales order, follow these steps:
Click Sales and marketing > Common > Sales orders > All sales orders.
Create or select the sales order. For more information, see Sales orders overview.
To register serial numbers on the packing slip or invoice, do one of the following:
Packing slip - On the Action Pane, on the Pick and pack tab, in the Generate group, click Packing slip.
Invoice - On the Action Pane, on the Invoice tab, in the Generate group, click Invoice.
In the Posting invoice or Packing slip posting form, click the Lines tab, and then click Update line. Select Register serial numbers.
Register serial numbers by using one of the following methods:
If you are using a scanner, on the Action Pane, in the Set scan mode group, click Add. When you scan the serial number, the number appears in the list of serial numbers.
Tip
To remove a serial number, select Remove, and then scan the serial number again.
If you are typing the serial number, enter the number in the Serial number field, and then click Add.
Note
If blank issues are not allowed and a serial number cannot be read or scanned, you can add a blank registration for the item by clicking Not readable. If needed, you can update the serial number later. For more information, see the section titled “Change a registered serial number” in this topic.
Register serial numbers on a return order
To register serial numbers on a return order, create or select the return order, and then follow the steps for registering serial numbers for packing slips. The steps are described in the section titled “Register serial numbers on a packing slip or invoice” in this topic.
Change a registered serial number
You can change the serial numbers for packing slips or invoices only if the invoice is not posted.
To change a registered serial number, follow these steps:
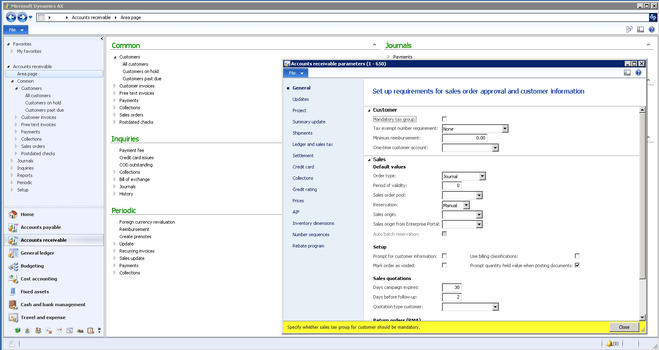
Click Sales and marketing > Common > Sales orders > All sales orders.
Select the sales order, and then use the following steps to update the packing slip or invoice:
Packing slip - On the Action Pane, on the Pick and pack tab, in the Generate group, click Packing slip.
Invoice - On the Action Pane, on the Invoice tab, in the Generate group, click Invoice.
Click the Lines tab, and then click Update line. Select Register serial numbers.
On the Serial numbers form, select the serial number to change. Click Change serial number, and then enter or select the new serial number in the New serial number field.

View the serial numbers that were registered for a packing slip or invoice
To view the serial numbers that were registered for a packing slip or invoice, follow these steps:

Click Sales and marketing > Common > Sales orders > All sales orders.
Select the sales order, and then do one of the following:
To view the serial numbers that were registered on the packing slip, on the Action Pane, on the Pick and pack tab, in the Journals group, click Packing slip.
To view the serial numbers that were registered on the invoice, on the Action Pane, on the Invoice tab, in the Journals group, click Invoice.
Click the Lines tab, and then click Inquiries. Select Serial numbers.
Technical information for system administrators
If you don't have access to the pages that are used to complete this task, contact your system administrator and provide the information that is shown in the following table.
Category | Prerequisite |
|---|---|
Security roles | This functionality is available to all roles that can maintain packing slips and invoices. The following duties enable workers to correct serial numbers, and register blank entries for serial numbers that cannot be read or scanned:
|
See also
Serial number on detail level can be achieved byMicrosoft Dynamics Ax Serial Number Free
Add a new column as 'S.No.' in SSRS report. Open Expression window of the column and enter below text:
=RowNumber('<Datasetname>')
E.g., If my dataset name is 'MyData' then the command will be:
=RowNumber('MyData')
OR if nothing to used and need normal number count as 1,2,3,4....n used:
=RowNumber(nothing);
Serial Number in Report Group SSRS Dynamics Ax 2012

=Runningvalue(Fields!FieldName.Value,countdistinct,”Dataset1″)