- Minitool Partition Wizard Free Windows Xp
- Minitool Partition Wizard Windows Xp
- Minitool Partition Wizard Pro Free
Summary :
Want to know how to recover unallocated partition with data on it? Here, two solutions are listed. Try to use the methods to recover data from unallocated hard drive space with the professional MiniTool software and it would not bring any damage to the original data.
Free partition magic – partition manager software for Windows XP, Vista and Windows 7.MiniTool Partition Wizard Home Edition can support Resizing partitions, Copying partitions, Creating new partitions, Deleting partitions, etc. MiniTool Partition Wizard Technician Edition is a powerful tool designed to help professionals to easily manage multiple computers from a single interface. The application comes with a variety of partition management tools packed inside, thus offering support for performing a great deal of disk and partition. MiniTool Partition Wizard Server, Enterprise and Technician editions are specially designed for server administrators, business runners, and IT professionals. They not only own all-sided partition management functions but also can be installed on server and commercial environment.
Quick Navigation :
Hard Drive Suddenly Became 'Unallocated'...
Hard drive/external hard drive/USB drive becomes unallocated? Have you ever encountered this issue? What should you do if the unallocated partition contains some important data? Don't worry. This post will show you how to effectively recover unallocated partition with data on it.
What Does It Mean When a Hard Drive Is Unallocated?
First, let's see a true example:
I accidentally deleted a partition that was not to be deleted when re-installing windows and as soon as realized I canceled the setup but the partitions are gone, now the disk is unallocated and I need to recover the lost partition. Can someone please help me to recover it? All of my data is in that partition. Please I really need help.www.tomshardware.com
Unallocated space, sometimes called free space, is logical space on a hard drive that the operating system, e.g Windows, can write to. You cannot use this space without allocation. This means that no programs can be written to the space.
To make use of unallocated space, you need to either create a new partition by using the space or expand an existing partition. However, what if this unallocated space contains massive important files? In this case, you should try other ways to fix unallocated hard drive space. Or, you have to transfer all data on this unallocated space before creating partition or extending partition.
Why Does Hard Drive/External Hard Drive/USB Flash Drive Become Unallocated?
What makes your drive becomes unallocated? There are many reasons that can cause unallocated hard drive.
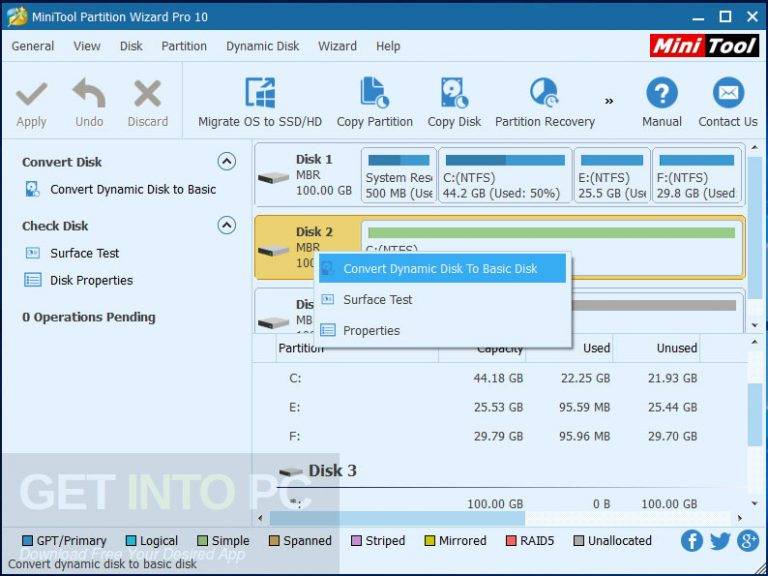
- Virus attack
- Improper operation such as mistaken deletion, unplugging drive improperly from PC (Read more: Accidentally Deleted Recovery Partition? Solutions Are Here!)
- Hardware failure
- File system error
- Hard drive driver is outdated
- More...
Now, it's time to learn how to fix unallocated hard drive without losing data in Windows 10/8/7. In the following part, there are 2 excellent ways for you to get unallocated hard disk space back.
Way 1: Recover Unallocated Partition Windows 10/8/7 with MiniTool Partition Wizard
If your drive (including computer internal/external hard drive, USB drive, SD card, etc.) becomes unallocated suddenly, you don't need to worry about this. MiniTool Partition Wizard is a good option for recovering unallocated partition in Windows 10, Windows 8, Windows 7, and so on.
This professional tool offers Partition Recovery feature to help you easily and quickly recover unallocated partition and data as long as new partition has not been created on this unallocated space.
Besides, this professional partition magic offers wizard-based interfaces as well as simple operations which can help users effectively recover unallocated hard disk space without any difficulty.
Watch the Following Video to Know Unallocated Space Recovery.
Step-by-step Guide to Fixing Unallocated Hard Drive Space in Windows 10/8/7 without Losing Data
This software has Free Edition for you to use but it can only scan the lost partitions not recover them. Here, you can download it on your computer to try whether it can find the files you want to recover and then you can decide to get a full version or not.
LOOK! The following is how to recover unallocated partition with data on it.

Step 1: Connect your unallocated drive to PC, and then launch MiniTool Partition Wizard to get its main interface.
Step 2: Select the disk where unallocated partition appears and then click Partition Recovery feature from the left action panel or from the context menu.
Step 3: Choose a scanning range from Full Disk, Unallocated Space, and Specified Range, and then click the Next button. Here, we can click Full Disk to scan the whole hard drive.
Step 4: Set scanning method like Quick Scan to scan the specified range and click Next to continue.
Step 5: Select all needed partitions including existing partitions and deleted/lost partitions, and then click the Finish button to go back to the main interface of MiniTool Partition Wizard.
Before checking partitions, you can double-click the found partition to check its files, as shown below.
If you are using the Free Edition to recover partition, you will get a window to ask you to upgrade to advanced edition to recover unallocated hard drive space without losing data.
Step 6: Select the recovered partition and click Change Drive Letter feature to assign it drive letter, thus you can see it in Windows Explorer. (It is Optional.)
Step 7: Click the Apply button in the top left corner to perform all changes.
See! It is very easy to recover unallocated partition with data on it, isn't it?
Top Recommendation: Free Recover Data from an Unallocated Hard Disk Space.
Way 2: Fix Unallocated Hard Drive with MiniTool Power Data Recovery
As we have said above, if you want to fix unallocated hard drive space without losing data, you should recover data from unallocated space and then create a new partition on this unallocated space or add the unallocated space to existing partition.

Now, you might be wondering:
How to recover unallocated partition in Windows 10/8/7 without damaging the original data?
Want to know the best way?
Move 1: Recover Data from Unallocated Hard Drive Space in Windows 10/8/7
When it comes to unallocated hard drive data recovery, MiniTool Power Data Recovery, green and professional data recovery software developed by famous software development company, proves to be an excellent choice.
With this all-in-one software, you are able to easily, quickly and effectively recover lost data from unallocated hard drive space without damaging the original data because of its high recovery rate, easy recovery operations, and high security. It is no exaggeration to say, even our grandmother can easily use this read-only tool to carry out unallocated hard drive data recovery.
And, it has good compatibility. Various common file systems (like FAT12, FAT16, FAT32, VFAT, and NTFS) and operating systems (like Windows XP, Windows 7, Windows 8 and Windows 10) can be compatible with all modules of MiniTool Power Data Recovery.
And this professional data recovery software allows you to recover files from not only hard disk but also flash drive, memory card, and flash card.
To recover unallocated partition data, get this software. Here you can try the Trial Edition (only scan but not support recovery) to check whether it can help to find the files you need after scanning the unallocated hard disk space. If yes, to complete the recovery operation, just upgrade to the Personal Deluxe.
Now, how do you perform unallocated hard drive data recovery with MiniTool Power Data Recovery?
Step 1: launch MiniTool Power Data Recovery to get its main interface, and then you can see 4 different modules.
- Hard Disk Drive fully supports data recovery from hard disk including mistakenly deleted partitions and drives without partition table because of virus attack.
- Removable Disk Drive can help you recover photo, music and video files from storage devices such as memory cards and USB flash drives.
- CD/DVD Recovery is available for users to recover deleted or lost data from formatted or scratched CD/DVD.
- This PC is designed to recover data from logically damaged, formatted and RAW partitions. In general, the lost file could be recovered by using this module as long as the partition exists.
Here select Hard Disk Drive to recover data from unallocated hard drive space. And choose the target disk, click the Scan button to begin searching partitions on it. This function will scan the whole device, collect and analyze every byte on the device.
If you only want to recover some specified file types, you can click Settings feature before scanning.
Step 2: This data recovery software will start to scan the target disk. To ensure the best recovery result, please wait patiently until the scan completes.
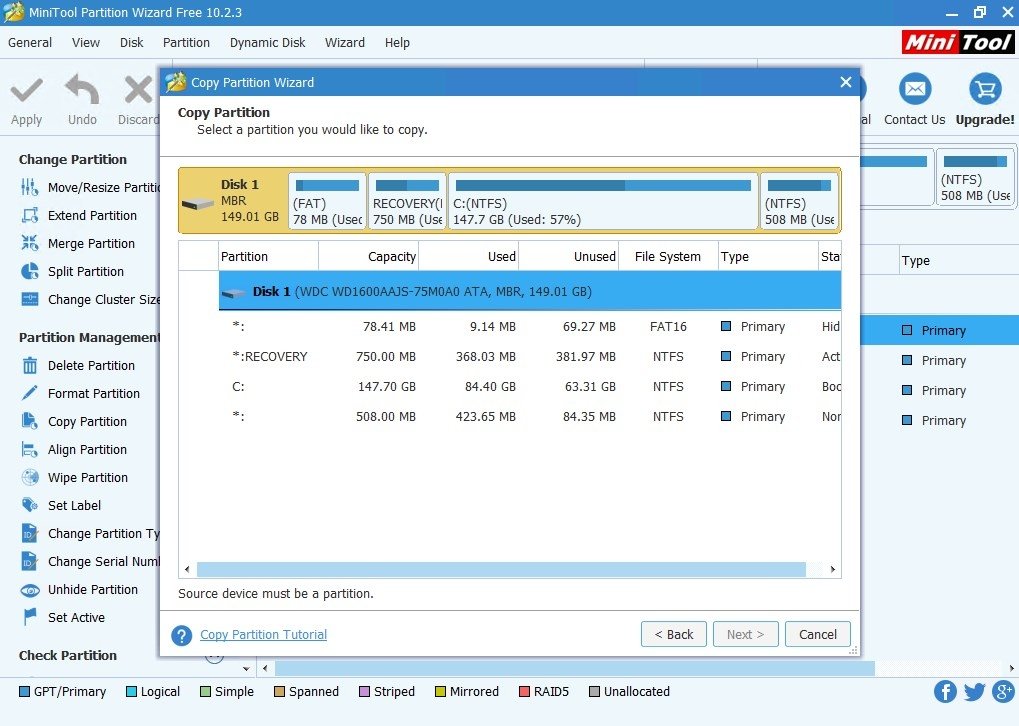
Step 3: Finally, check all the files you want to recover, click the Save button, select a place to save checked files, and click OK button.
Note that never save the needed files to the drive where you lost your data. Otherwise, the lost/deleted files will be overwritten.
1. If you are recovering pictures or .txt files, you can preview them before saving. Note that the single picture or .txt file should be smaller than 20MB; otherwise, it cannot be previewed.
2. You can click the Filter icon to filter out needless files by extension, size, filename, or date, which is good for promoting file recovery efficiency.
3. In addition, Show Lost Files and Find options are helpful for you to quickly find needed files.
See, by using MiniTool Power Data Recovery, you can effectively, quickly and safely recover data from unallocated hard drive space in Windows 10/8/7 within 3 steps. Now, get this software to have a try.
After recovering data, let's see how to make use of this unallocated hard drive space.
Move 2: Fix Unallocated Hard Drive Space in Windows 10/8/7
To allocate unallocated space on a hard drive, you have 2 options: add the unallocated space to a partition or create new partition on the unallocated space.
Option 1: How do I add unallocated space to a partition?
Launch MiniTool Partition Wizard.
Select any existing partition on the drive containing unallocated space, and then click Extend Partitionfeature from the left action panel.
Choose unallocated space from the drop-down list of 'Take Free Space from', drag the sliding handle rightwards, and click OK to continue.
Finally, click Apply to perform changes.
If the whole hard drive becomes unallocated space, you should choose option 2 to get back unallocated hard disk space.
Option 2: How do I create a new partition on the unallocated space?
Launch MiniTool Partition Wizard.
Select the unallocated space, and then click Create Partition feature from the left menu.
Then, confirm Partition Label, Partition Type, Drive Letter, File System, Cluster Size, Partition Volumeand Partition Location, and click OK button to go back to the main interface of the software. If you make no change here, all these parameters are kept by default.
Finally, click Apply to perform all changes.
Top Recommendation: Best Way to Create Partition on Windows 10/8/7/Vista/XP
Bottom Line
Are you still worrying about how to recover unallocated partition in Windows 10/8/7 without losing the original data? Now, you can try the above-mentioned two methods to recover unallocated partition with data on it.
Like this post? Share it to help more users get rid of the unallocated space error!
Should you have any questions or suggestions, please feel free to contact us via [email protected] or leave a message below.
Unallocated Partition FAQ
- Right-click This PC, and select Manage.
- Click Disk Management.
- Right-click the unallocated space and select New Simple Volume.
- Enter the size and click next and you are done.
- Launch MiniTool Partition Wizard.
- Right-click C drive and choose Extend Partition,
- Choose the unallocated space.
- Drag the sliding handle leftwards or rightwards to decide how much space to take.
- Click OK and Apply button to perform all changes.
- Launch MiniTool Partition Wizard.
- Select the source partition and click Merge Partition from the left action panel.
- Click Next button to continue.
- Select the partition that will be included to the target one, and click Finish.
- Click Apply button in the upper left corner to confirm.
Quick Navigation :
About Create Partition
Create Partition feature enables users to create a new volume with specified unallocated space. For users who have two partitions on the same drive, with one for the operating system and the rest one for personal data, perhaps the partitions can’t meet their demands for data management. In this case, Create Partition feature make it easy to manage various data by category.
How to Create Partition on Windows 10/8/7
For Windows 10/8/7 user, they can use a free partition manager - MiniTool Partition Wizard to create partition easily. Step-by-step guide is shown below:
Step 1. Choose one of the following ways to activate Create Partition function:
- Click Create Partition from the left menu after selecting the unallocated space.
- Right-click on the unallocated space and choose Create option from drop-down menu.
Step 2: In this interface, you are expected to confirm parameters including Partition Label, Partition Type, Drive Letter, File System, Cluster Size, Partition Volume, Partition Location and Partition Alignment Method.
Kind Remind:
- The partition alignment option is only available when users are creating the first partition on an MBR disk.
- Aligning to cylinder is used in older OS versions like Windows XP and Windows Vista; newer Microsoft OS versions and Linux use the MB alignment by default.
- For a logical partition aligning to cylinder, there will be 8 MB unallocated space; but for a primary partition aligning to cylinder, there won't be 8 MB unallocated space.
With no change here, all these parameters are kept by default. After that, click OK button to go back to the main interface of the software.
Minitool Partition Wizard Free Windows Xp
Recommended:
Step 3: users can preview a new partition will be created. Click Apply button to confirm the creation.
Minitool Partition Wizard Windows Xp
Kindly Remind:
Minitool Partition Wizard Pro Free
- MiniTool Partition Wizard can be used to create FAT/FAT32/exFAT/NTFS/Ext2/Ext3/Ext4/Linux Swap/Unformatted partitions.
- This software is also helpful in creating FAT32 partitions larger than 32 GB, which can't be done in Disk Management. If there is no unallocated space available for creation, try Move/Resize Partition to release some free space, and then create a new partition.
- For Windows Server users, MiniTool Partition Wizard Server is the right choice.